【画像編集ガイド】背景の透過方法 - Adobe Photoshop CC編
いつもSTEERSをご利用くださいましてありがとうございます!
この記事では、サポートデスクへお問い合わせの多い背景の透過方法についてご案内します。
今回は Adobe Photoshop CC 2017 を利用した方法になります。

Photoshopで背景を透過する方法はたくさんありますが、その中から手順が簡単な 「マジック消しゴムツール」、「クイック選択ツール」 を使う2種類の方法をご紹介します。
背景が単純な場合は次の「マジック消しゴム」、背景が複雑な場合は後半にご紹介する「クイック選択ツール」をお試しください。
A:「マジック消しゴムツール」を使う方法(おすすめ!)
背景が単純で、残したい分との差がはっきりしている場合に簡単に背景だけを削除することができます。
ここでは、このロゴ画像を編集していきます。

1.「背景」を「レイヤー」に変更
背景が透明の画像を作成するには、まず編集したい画像のレイヤー名が「背景」の場合は通常のレイヤーに変更する必要があります。
レイヤー名を右クリックし、「背景からレイヤーへ…」を選択して変更します。
(レイヤー名が「背景」でない場合はこの手順はスキップしてください。)


2. 「マジック消しゴムツール」を選択する
左のメニューの消しゴムツールを右クリックし、「マジック消しゴムツール」を選択します

3.透明にしたい部分をクリックして消去する
ウィンドウ上部に表示される、「隣接」にチェックが入っていることを確認します。

透明にしたい部分をクリックすると、同じ色の箇所が透明に切り替わります。 消したい背景が複数色ある場合は、続けて残った背景色をクリックしてください。

透明にしたい箇所が白とグレーの市松模様になれば作業完了です。簡単ですね!
B:「クイック選択ツール」を使う方法
背景が複雑なものの、残したい部分との境界がはっきりしている場合にオススメの方法です。
こちらでは、このハートのモチーフの画像を編集していきます。

1. 「背景」から「レイヤー」に変更
背景が透明の画像を作成するには、まず編集したい画像のレイヤー名が「背景」の場合は通常のレイヤーに変更する必要があります。
レイヤー名を右クリックし、「背景からレイヤーへ…」を選択して変更します。
(レイヤー名が「背景」でない場合はこの手順はスキップしてください。)
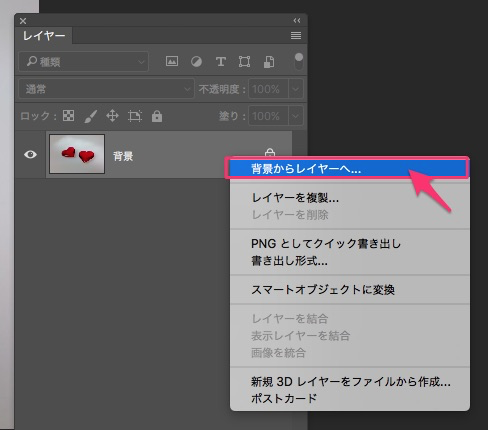

2. 「クイック選択ツール」を選択する
左のメニューの選択ツールアイコンを右クリックして「クイック選択ツール」を選択します。

3. 残したい箇所を選択する
上のパネルでプラス(+)マークのボタンが選択されていることを確認してください。

残したい部分を塗りつぶすように、マウスボタンを押しながらドラッグします。


選択しすぎた場合は上のパネルのマイナス(-)マークのついたボタンに切り替えてドラッグすると、選択した範囲を減らすことができます。

4. 選択範囲の反転をする
メニューバーの 「選択範囲」 > 「選択範囲の反転」を選択して選択範囲を反転し、背景が選択された状態にします。


5. 背景を削除する
編集メニューの 「消去」、もしくは
delete キー、または backspace キー で背景を削除します。


透明にしたい箇所が白とグレーの市松模様になれば作業完了です。
AB共通: 背景透過画像の書き出し(保存)方法
背景の透過を保ったまま、フルカラーで画像を保存するには「PNG」形式で保存する必要があります。
1. 書き出しメニューを呼び出す
ファイルメニューの 「書き出し」 > 「書き出し形式…」 を選択してください。
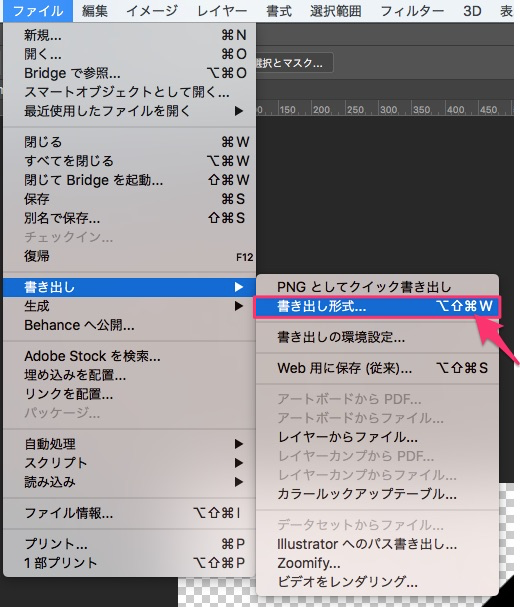
2. 書き出しファイル形式をPNGにする
開いたウィンドウの右上のファイル設定が以下のようになっていることを確認して、右下のすべて書き出しボタンを押してください。


次の書き出し(保存)ダイアログで任意のファイル名をつけ、「書き出し」ボタンを押して完了です。
その他参考サイト
上記の方法で背景の透過が難しい画像の編集方法は、以下のサイトもご覧になってみてください。
- Photoshopで画像の背景を透明(透過)にする方法【初心者向け】 | TechAcademyマガジン
- Photoshopで背景を透明にする方法
- ベテランほど知らずに損してるPhotoshopの新常識(3)"ふわふわ/もこもこ"も、どんと来い![選択とマスク]で実現するスピーディな切り抜き | Adobe Creative Station
- ベテランほど知らずに損してるPhotoshopの新常識(7)ベクトルマスクを使って実現する、直しに強い切り抜き | Adobe Creative Station
画像編集でお困りの際には
サポートデスクにてご相談承ります。お気軽にお問い合わせ下さい😊