STEERS 年末年始休業のお知らせ
いつもSTEERSをご利用いただきありがとうございます。
誠に勝手ながら下記スケジュールにてTシャツ制作・発送、およびサポート業務を休業いたします。 お客様にはご不便をおかけいたしますが、予めご了承いただけますよう、よろしくお願い申し上げます。
年末年始休業スケジュール
Tシャツの制作・発送休業日
2017年12月28日(月) 〜 2018年1月7日(日)
サポートデスク休業日
2017年12月28日(木) 〜 2018年1月3日(水)
年内の発送は12/22(金)午前9時のご注文分まで
年内の発送は12/22(金)の午前9時のご注文までとなります。お急ぎでTシャツが必要な場合はご注意ください。
年明けの発送は1/8(月)より順次制作・発送となります。休業期間中のご注文状況によっては発送に遅れが生じる可能性がありますことをご了承下さい。
お問い合わせ
お届け日等に関してご不明な点がございましたら、以下サポートデスクまでお問い合わせください。
なお休業期間中もメールでのお問い合わせの受付を行っておりますが、回答につきましては1月4日(木)より順次対応いたしますので何卒ご了承の程お願いいたします。
メールでのお問い合わせ
STEERSサポートデスク : https://steers.jp/inquiries/new
STEERSサービス終了のお知らせ
いつも STEERS をご利用くださいまして、ありがとうございます。
この度、2018年1月30日15時をもって STEERS の販売サービスを終了いたします。 ご利用中の皆さまにはご迷惑をおかけいたしますことを心よりお詫び申し上げます。
サービス終了までのスケジュールおよび姉妹サービスのTMIXへの移行につきましては以下の記載をご確認ください。
サービス終了までのスケジュール
| 日時 | 内容 |
|---|---|
| 2018年1月26日 | 新規Tシャツ作成の終了 |
| 2018年1月30日 | 販売受付の終了 |
| 2018年1月30日 | 振込下限制限の撤廃(振込手数料以上から申請可) |
| 2019年4月19日 | 収益支払い申請受付終了 |
| 2019年4月19日 | 管理者向けダッシュボードご提供の終了 |
弊社姉妹サービス TMIX への移行について
お作り頂いたTシャツのデザインはダッシュボードよりダウンロードいただけます。 ダウンロードした画像を使って弊社姉妹サービス TMIXにて販売する方法につきましては以下の記事をご覧ください
※ TMIXでは原価販売のみになり、販売利益を載せることができませんのでご了承ください。
個人情報について
ご登録いただいたユーザー様の個人情報は、弊社が責任を持って消去いたします。
サービス終了に伴う Q&A
収益の支払い申請はどこから行えば良いですか?
ダッシュボードの収益の支払い 画面よりご申請いただけます。
振込申請下限額の1,000円に満たない収益の支払い申請はどうなりますか?
2018年1月30日より、1,000円に満たない収益の支払い申請の受付を行います。 誠に恐れ入りますが、振込手数料380円に満たない金額につきましては受付不可となります。
収益の支払い申請期限はいつですか?
収益の支払い申請受付は2019年4月19日(金)までとなります。
販売を継続したい
姉妹サイトのTMIXにて、Tシャツ原価での購入・販売が可能です。詳しくは姉妹サービス TMIX への販売移行についてをご確認ください。
利益を上乗せしての販売継続をご希望の場合は、以下の他社サービスをご検討ください。 (他社のサービスとなりますため、使い方などのご質問につきましては各サービスへ直接お問い合わせください。)
Tシャツのデザインを一括ダウンロードしたい
申し訳ございません、一括でのダウンロードには対応しておりません。個別のダウンロードをお願いいたします。
退会したい
ダッシュボードのユーザー情報編集ページにありますSTEERS退会申請よりお手続きください。
その他お問い合わせ
サービス終了に関するお問い合わせは以下の窓口にて承ります。
姉妹サービス TMIX への販売移行について
この記事ではSTEERSで作成したTシャツを、弊社姉妹サービスTMIXにてご販売いただく方法についてご案内いたします。
TMIXとは?
「TMIX」はプリント実績30万枚以上のオリジナルTシャツを1枚から購入できるSTEERSの姉妹サービスです。
主にご自身でご利用になるアイテムのご注文にご利用いただいておりますが、デザインを公開して販売することも可能です。
STEERSとの違い
TMIXではTシャツだけでなく、パーカーやトートバッグ、エプロンなど豊富な商品を取り揃えております。
STEERSと同様に作ったデザインを公開して販売することが可能ですが、商品に利益をのせることができません。
STEERSで作成したTシャツの移行方法
1. STEERSダッシュボードより作成済みのデザインをダウンロードする
STEERSのダッシュボードの各作成済みTシャツごとにデザインのダウンロードリンクが追加されています。
表面・裏面それぞれのリンクをクリックして、お使いのパソコン・またはスマートフォンにダウンロードしてください。

2. TMIXの無料会員に登録する
TMIXの新規会員登録ページより、必要事項を入力して会員登録を行ってください。(登録無料)
すでに会員登録済みの方はこの手順はスキップしてください。
3. TMIXにログインする
会員登録が完了したら、 TMIX ログインページ よりログインしてください。
3. TMIXのデザインエディタで画像をアップロードして配置
TMIXデザインエディタ を開いて、 「写真をアップロード」ボタンより、ダッシュボードでダウンロードした画像ファイルをアップロードしてください。
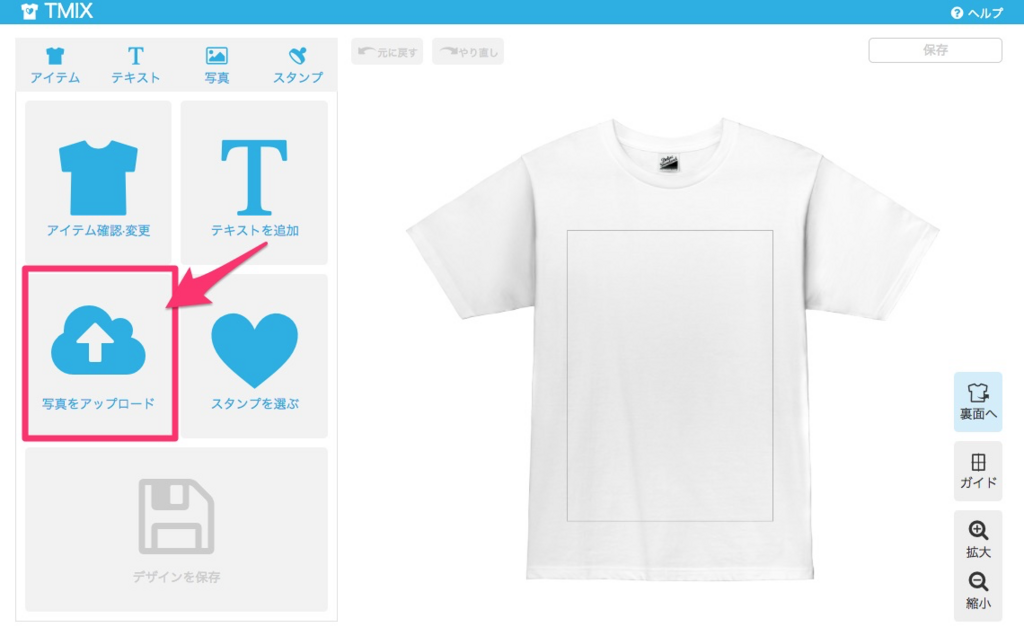
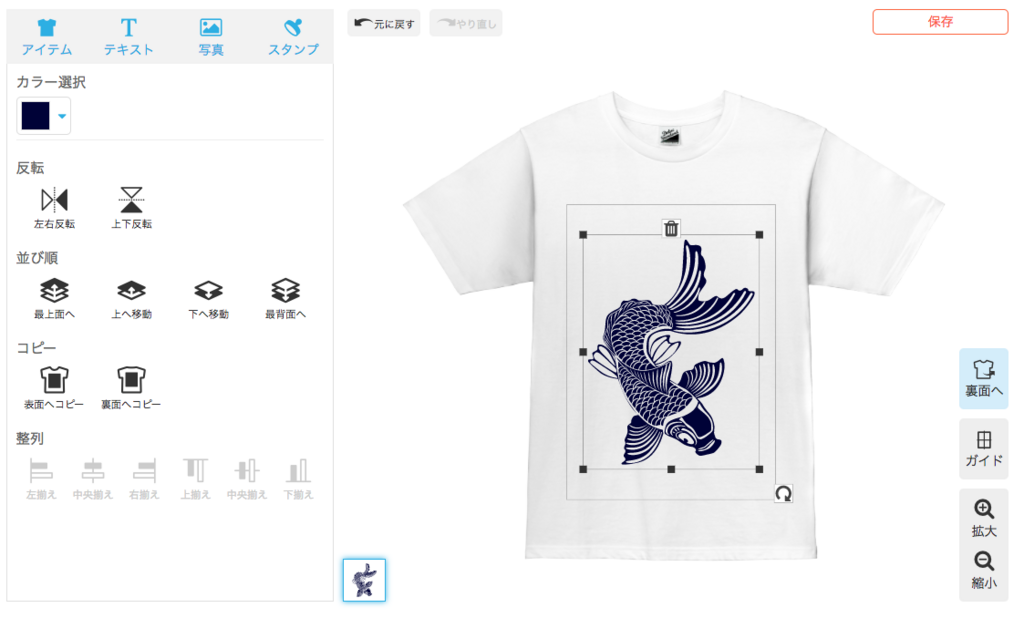
4. Tシャツの色を変更する
左上の「アイテム」ボタンをクリックすると、Tシャツの色を変更することができます。

5. 作成したデザインを保存
Tシャツエディタ右上の「保存」ボタンをクリックして「マイページを見る」からマイページへ移動してください。


6. マイページからシェアページを開く
TMIXマイページ を開くと保存したデザインが表示されています。Tシャツの画像をクリックしたのち、「シェアする」 ボタンをクリックしてください。

開いたページがTシャツの販売ページとなります。各シェアボタンよりページのアドレスの共有ができます。

TMIXへの移行についてのお問い合わせ
TMIXへの移行に関するお問い合わせは以下の窓口にて承ります。
【新アイテム追加】キッズTシャツの販売ができるようになりました!

いつもSTEERSをご利用いただきありがとうございます😊
本日はリリース当初よりたくさんのご要望をいただいておりました、キッズTシャツの追加についてお知らせします 🎉🎉🎉
【新アイテム】キッズTシャツについて
新しく追加されたキッズTシャツは、大人用Tシャツよりやや厚手の5.6oz。
品質とタフネス性に優れた王道Tシャツで、何度洗濯しても伸びにくく色落ちも少ないため、お洗濯の回数が多くなりがちなキッズにも安心です。
サイズ
100サイズから160サイズまでをご用意。150, 160サイズは小柄な女性にもおすすめです。

カラー
大人用Tシャツ(男女兼用・レディース)とほぼ同じカラーラインナップとなっておりますので、
お揃い・色違いどちらでもお楽しみいただけます。(型番の違いによる若干の色調違いがあります)

素材
綿100%(杢グレーのみ綿80% ポリエステル20%)
キッズTシャツの印刷について
プリント方法
大人用Tシャツと同じく、高品質インクジェットプリントとなります。 白以外のカラーTシャツでは、発色を良くするために白インクの下地がプリントされます。
印刷の仕上がりについては STEERSのTシャツプリントってどんな感じ? 実際のプリントサンプルを大公開! をご確認ください。
印刷原稿サイズ
マイ画像を画面いっぱいに配置する場合、縦 3,661px 横4,122px の画像をご利用ください。(300dpi)
印刷範囲
プリントできる印刷範囲は次の通りとなります。
| サイズ | 印刷範囲 幅 | 印刷範囲 高さ |
|---|---|---|
| 160 | 310mm | 349mm |
| 150 | 310mm | 349mm |
| 140 | 265mm | 299mm |
| 130 | 265mm | 299mm |
| 120 | 235mm | 265mm |
| 110 | 235mm | 265mm |
| 100 | 160mm | 180mm |
印刷に関する注意点
デザインは160サイズを基準に自動的に縮小されます。
細い線や小さい文字は縮小時に潰れてしまう可能性がありますので、なるべく大きくはっきりしたデザインでお作りいただくことをオススメします😌
カンタン! 大人用とお揃いのTシャツの作り方 🎨
STEERSにログインしてダッシュボードのTシャツ一覧ページへアクセスすると、作成済みのTシャツごとに「コピー」ボタンがあります。
この「コピー」ボタンをクリックすると同じデザインがコピーされたTシャツ編集画面が開きますので、アイテムをキッズTシャツ変更した後、そのままもしくは色やデザインを調整してお揃いのTシャツを作ることができます。


* コピー機能はパソコンからのみのご利用になります。現在のところスマートフォンではご利用いただけません。
サポート・お問い合わせ
キッズTシャツに関してご不明な点がございましたら、サポートデスクまでお気軽にお問い合わせください。
一部Tシャツボディ欠品による代替品でのお届けのご案内
いつも STEERS をご利用くださいまして誠にありがとうございます。
STEERSで取り扱い中の一部Tシャツがメーカー欠品のため再入荷までの期間、代替品でのお届けとなります。 対象商品・代替品について詳細は次の通りとなります。
長期欠品が予想されるTシャツ
対象となるTシャツは次の通りとなります。
対象商品の販売ページには代替品でのお届けになる旨記載しております。
Daluc DM030 クルーネックTシャツ(男女兼用)
※ レディースTシャツは対象外です。
対象商品
- ホワイト XXLサイズ
- ライトピンク XLサイズ
- レッド Mサイズ
代替品について
使用する代替品は United Athle 社の 5401-01 5.0オンス レギュラーフィットTシャツとなります。
Tシャツの詳細は以下の通りとなります。

素材
綿 100%
厚み
5.0 オンス (通常品と同じ)
サイズ
単位はcmです。
| S | M | L | XL | XXL | |
|---|---|---|---|---|---|
| 着丈 | 65 | 68 | 71 | 75 | 80 |
| 身幅 | 48 | 50 | 53 | 58 | 63 |
| 袖丈 | 20 | 20 | 21 | 22 | 24 |
通常品より若干大きめのサイズになりますが、 概ね同等の商品とお考えいただいて差し支えございません。
※ 生地の特性上サイズに誤差が発生する場合がありますのでご了承ください。
お問い合わせ
この件に関するお問い合わせ窓口は次の通りです。
ご利用の皆様にはご迷惑をおかけいたしますが、何卒ご理解のほどよろしくお願い申し上げます。
メールでのお問い合わせ
異なるサイズのTシャツをまとめてご購入いただけるようになりました
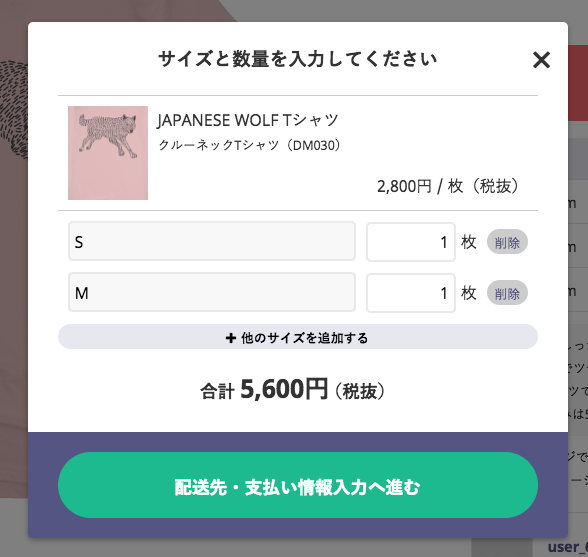
いつもSTEERSをご利用いただきありがとうございます。 本日は新機能の追加についてお知らせします。
2017年8月28日より、異なるサイズのTシャツをまとめてご購入いただけるようになりました。
お友達同士・またご家族でのご注文などで、異なったサイズを組み合わせてご注文いただく場合にご活用いただけます。
ご注文に関してご不明な点がございましたら、サポートデスクまでお気軽にお問い合わせください。 今後ともSTEERSをよろしくお願いいたします。
【2017年】プリント工場夏季休業による納期変更のご案内
いつもSTEERSをご利用いただきありがとうございます。
誠に勝手ながらプリント工場夏季休業のため、以下の通り納期が変更となります。
対象となるご注文
2017/8/10(木)午前9時 〜 8/16(水)午前9時 までのご注文
変更内容
1〜2日のお届け遅延(通常7営業日のところ、8〜9営業日でのお届け)
通常納期での発送は8/10(木)午前9時のご注文分まで
夏季休業前の通常納期でのお届けは、8/10(木)9時までのご注文分となります。
お急ぎでご入用の方はご注意ください。
サポート窓口について
工場の夏季休業期間中もサポートデスクのお問い合わせ窓口は通常通り営業しております。(土日祝は除く)
【画像編集ガイド】手描き文字・イラストをスマホで撮影して背景透過画像にする - Adobe Photoshop CS6, CC編
いつもSTEERSをご利用くださいましてありがとうございます😊
この記事では Adobe Photoshop CS6 および CC を利用して、手描きの文字やイラストを1色の背景透過画像にする方法についてご案内します。

1. 手描きイラスト・文字を作成する

- 模様のない真っ白な紙
- 黒の筆記具(太めのマジックなどくっきり描けるものが good👌)
をご用意いただき、できるだけ太くはっきりと描いてください。
鉛筆やボールペンのように線が細かったり薄かったりする筆記具は画像編集時に線が消えてしまう可能性があるため、あまりお勧めできません。
2. スマホで写真を撮る

- なるべく明るい場所で、手の影が入らないように撮影してください
- できるだけ画面いっぱいに撮影することをお勧めします
- 手ぶれやピントずれがないようご注意ください
- カメラでなくスキャナーをご利用いただいても構いません(RGB形式でスキャンしてください)

撮影した写真はメールに添付するなどしてパソコンに移します。
3. 編集前の下準備をします
取り込んだ画像をPhotoshopで開いてください。

3-1. 背景をレイヤーにする
編集したい画像のレイヤー名が「背景」の場合は通常のレイヤーに変更する必要があります。
レイヤー名を右クリックし、「背景からレイヤーへ…」を選択します。
(レイヤー名が「背景」でない場合はこの手順はスキップしてください。)
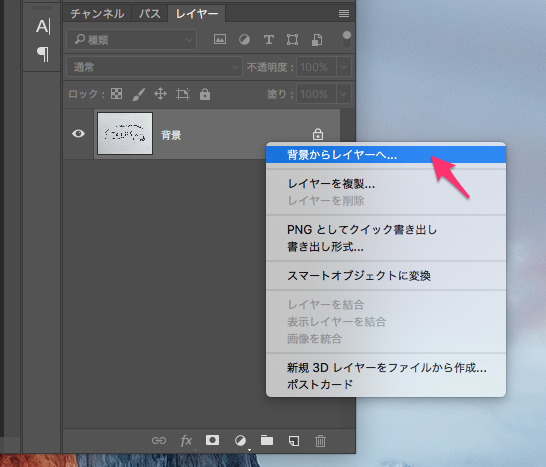
開いたウィンドウでOKをクリックしてください。
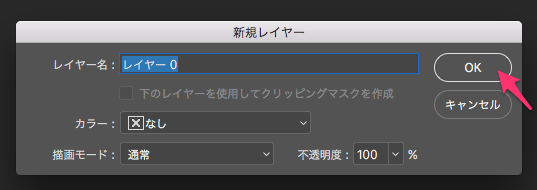
レイヤー名が「背景」から「レイヤー」になっていればOKです。
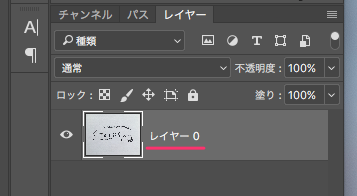
3-2. 切り抜きツールを使って不要な箇所を切り抜く
左のメニューから「切り抜きツール」を選択します
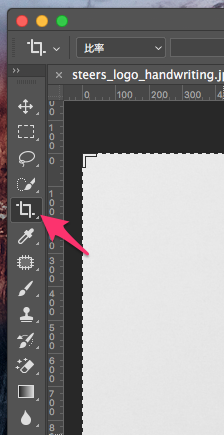
画像の四隅それぞれを内側に向かってドラッグ(マウスボタンを左クリックしたまま移動)し、必要な箇所のみが囲われるようにします。

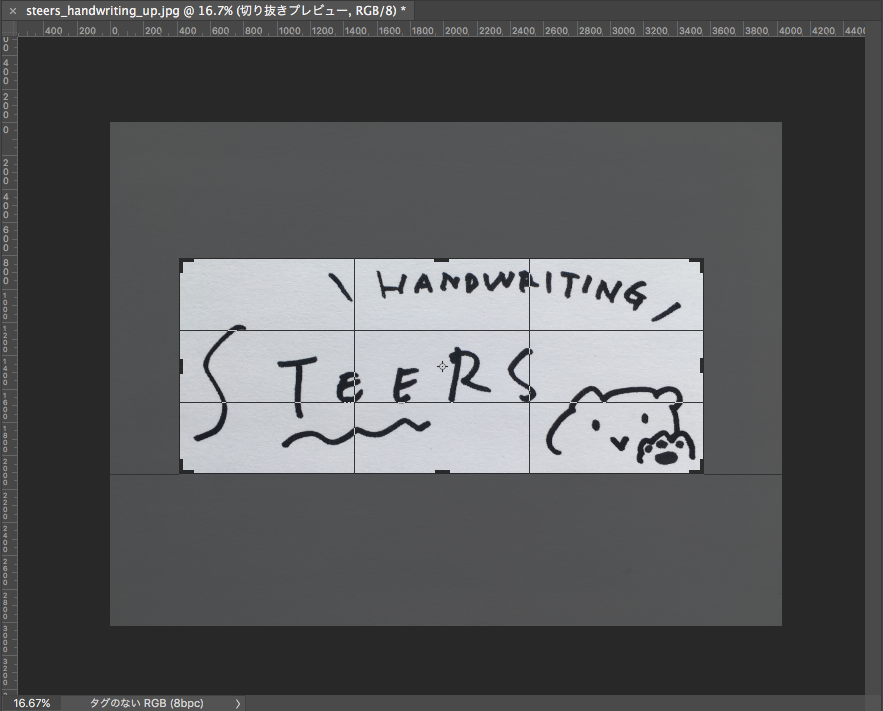
囲った範囲の内側をダブルクリックすると、切り抜きが完了します。
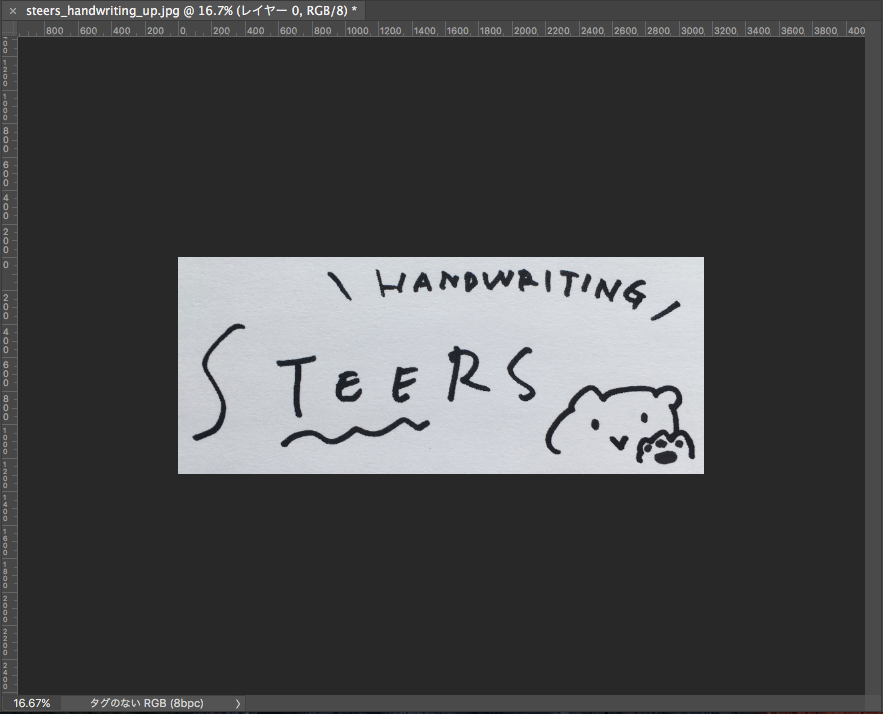
4. 背景を真っ白にして文字をくっきりさせる
メニューバーの 「イメージ」 > 「色調補正」 > 「レベル補正」 を選択します。
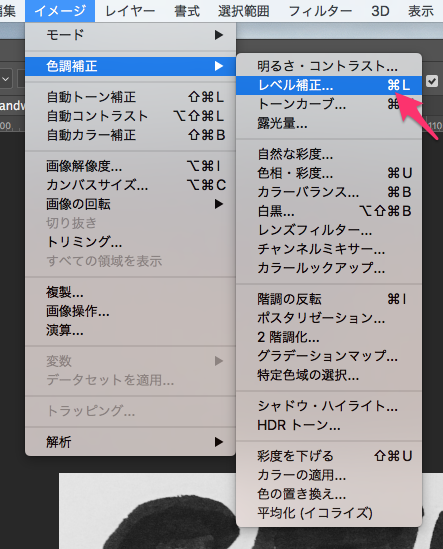
開いたウィンドウの丸で囲ったツマミをドラッグ(マウスボタンを左クリックしたまま移動)して内側に寄せます。
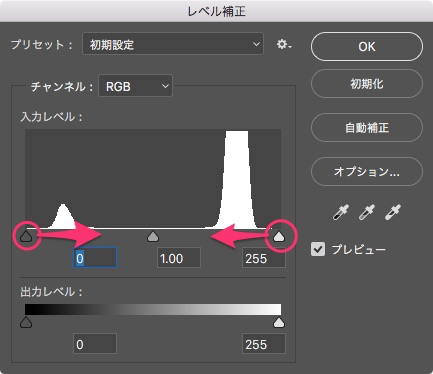
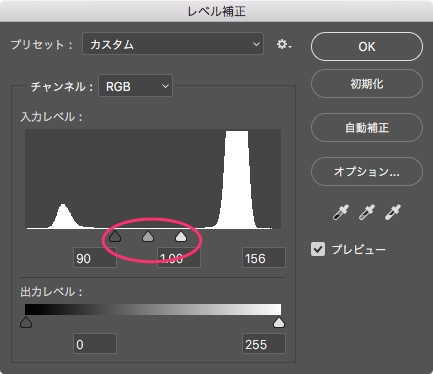
文字・イラストが黒く、背景が真っ白になるポイントまで移動できたら、OKボタンをクリックします。
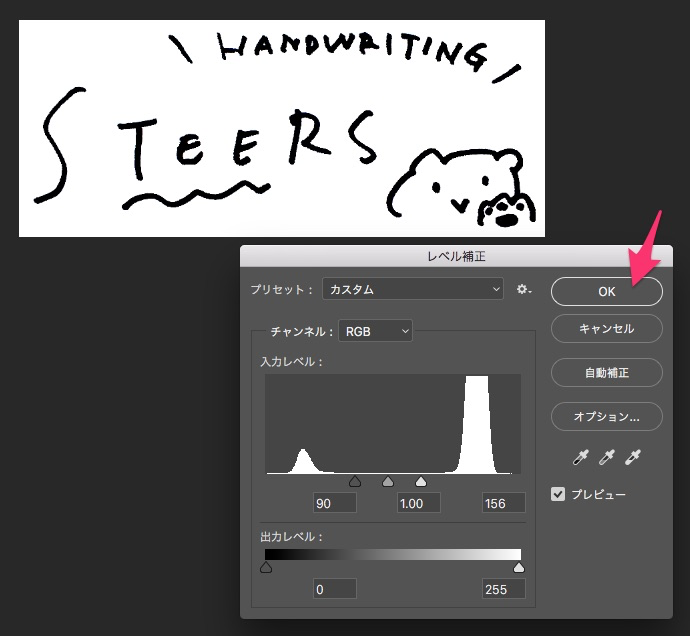
5. マジック消しゴムツールで背景を削除
左のツールパレットの「消しゴムツール」を右クリックして「マジック消しゴムツール」を選択します。
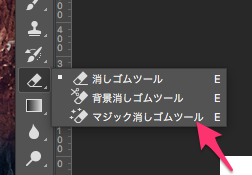
上部のメニューで「隣接」のチェックが外れていることを確認します。
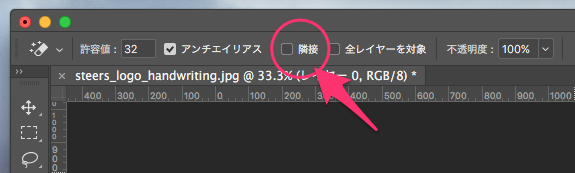
画像の白背景部分(場所はどこでも構いません)をクリックします。

背景の白が消えて、透明(白とグレーの市松模様に見える箇所)になります。
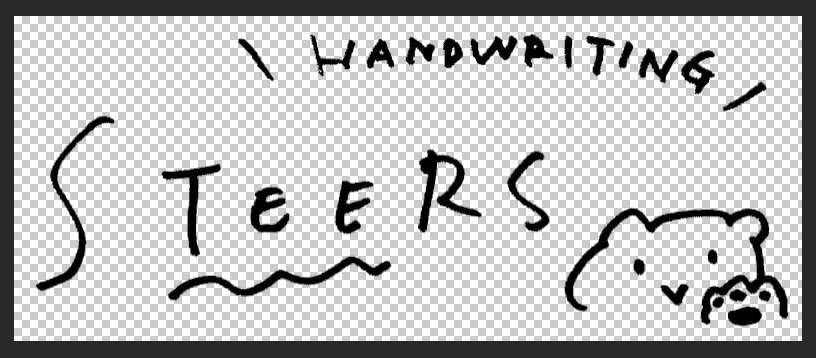
6. 色の変更(必要な場合のみ)
レイヤー効果の「カラーオーバーレイ」を使って色を変更することができます。
レイヤーをクリックして選択した後に、下の fx アイコンをクリックして「カラーオーバーレイ」を選択します。
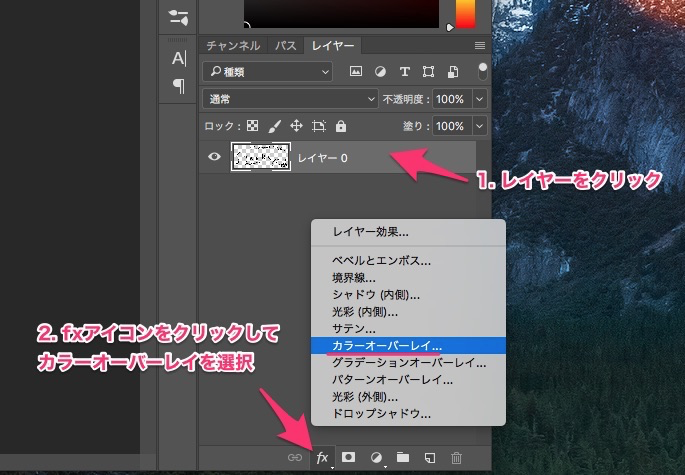
描画モードが「通常」になっていることを確認し、その横のカラーチップをクリックします。
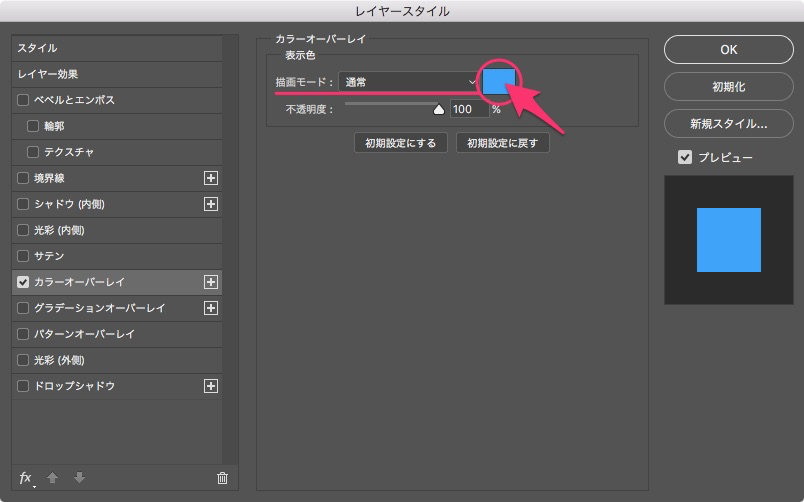
カラーピッカーをクリックして色を選ぶとイラスト全体の色が変わります。色が決まったら、OKボタンをクリックして確定します。
画像の編集はこれで終わりです。
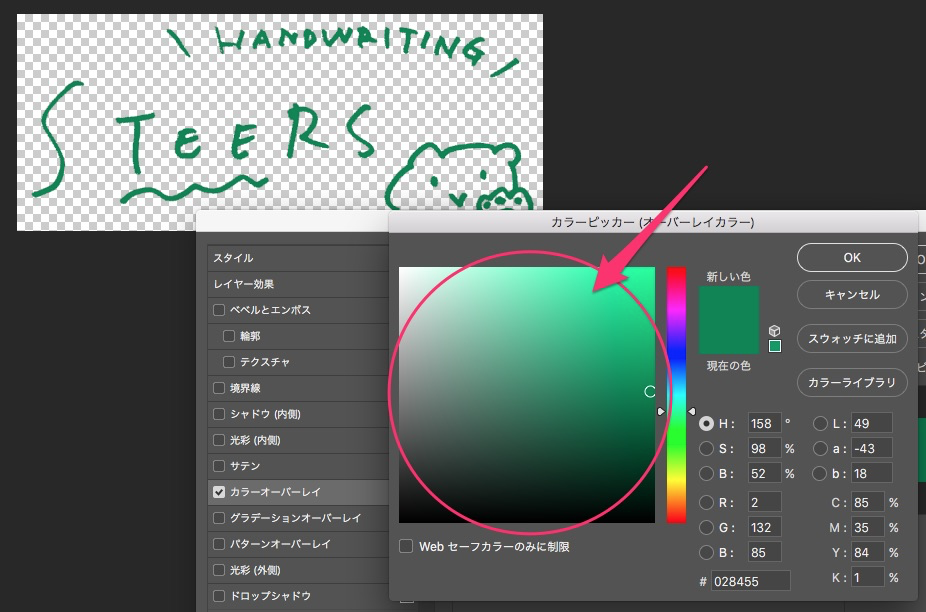
7. 作成した画像の書き出し(保存)
背景が透明のまま画像を保存するには、PNG形式で保存(書き出し)する必要があります。
ファイルメニューの 「書き出し」 > 「書き出し形式…」 を選択してください。
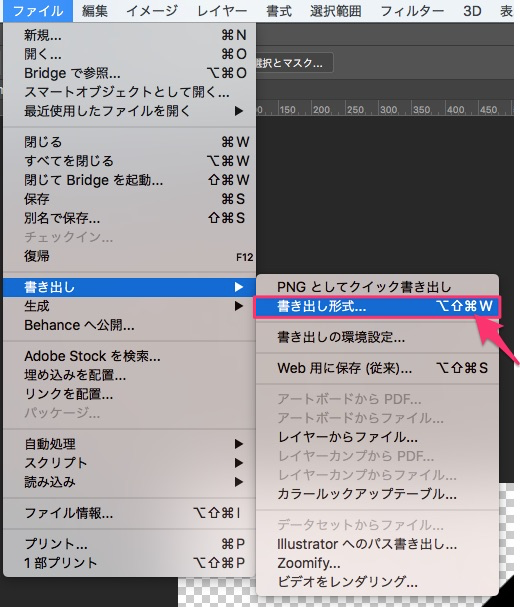
開いたウィンドウの右上のファイル設定が以下のようになっていることを確認して、右下の「すべてを書き出し…」ボタンを押してください。
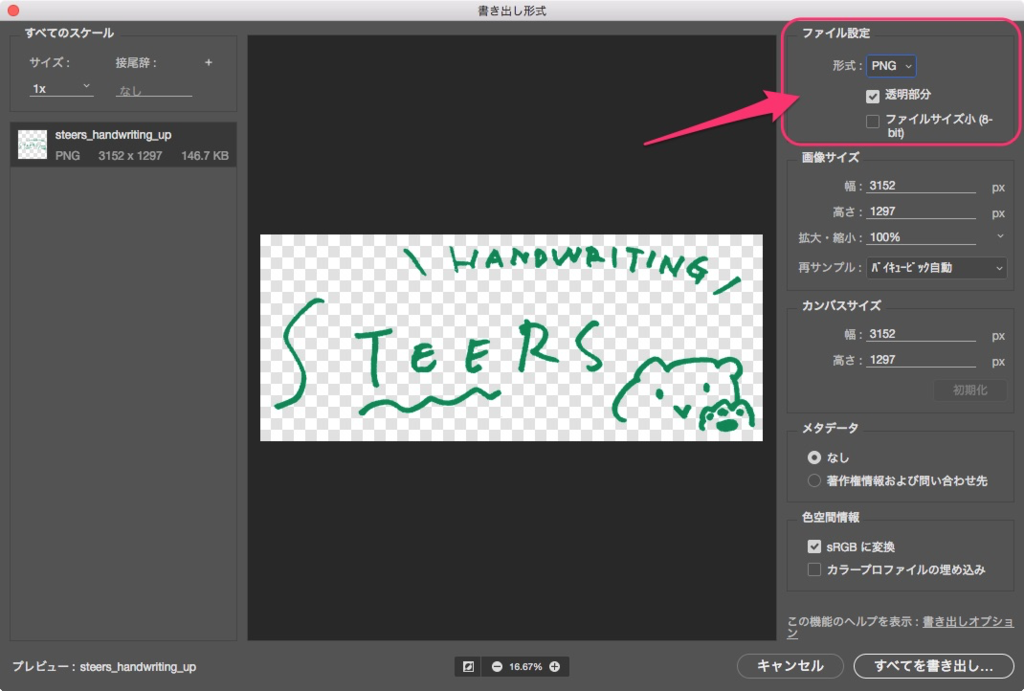
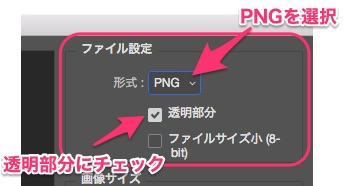
次の書き出し(保存)ダイアログで任意のファイル名をつけ、「書き出し」ボタンを押して完了です。
8. Tシャツ作成画面にアップロードしてTシャツを作成する
画像の書き出しが終わったら、STEERS.jp の Tシャツ作成画面の「画像」タブから作成した画像をアップロードしてください。
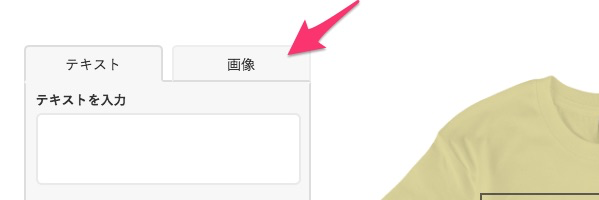
「マイ画像をアップロード」ボタンをクリック
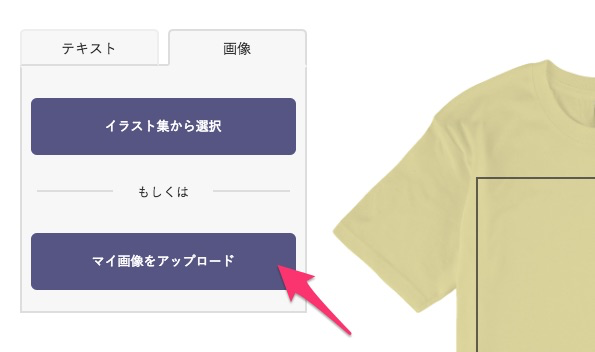
枠内にさきほど作成した画像をドラッグ&ドロップするか、「または画像を選択」ボタンからファイルを選択します。

ファイルがアップロードされたら位置とサイズを調整して完成です✨
あまり小さく配置しすぎると手描きの線がかすれたりつぶれたりするため、大きめの配置をおすすめします。
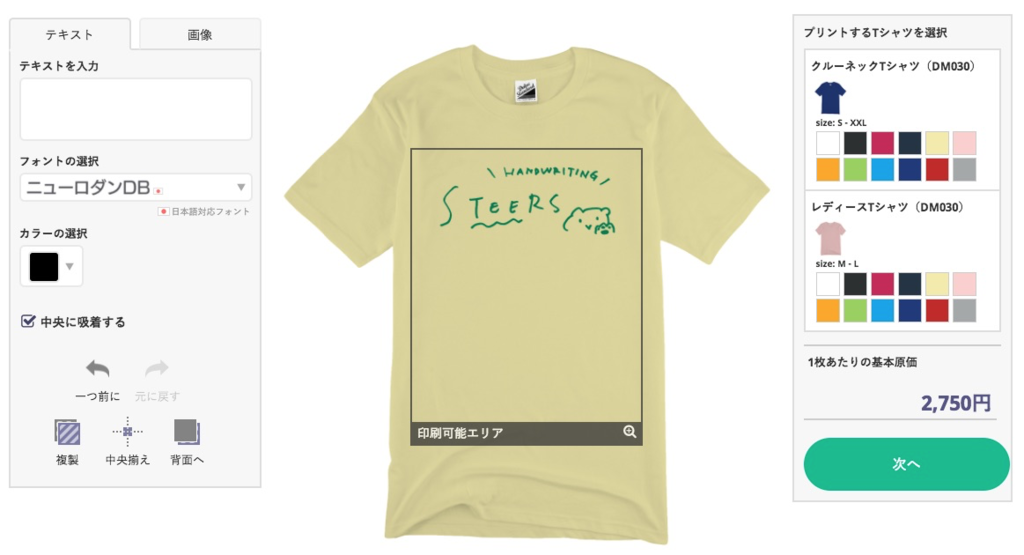
画像編集でお困りの際には 🎨
手描き文字・イラストをスマホで撮影して背景透過画像にする方法はいかがでしたか?
もし画像編集でお困りの際にはサポートデスクにてご相談承ります。お気軽にお問い合わせ下さい😊
【画像編集ガイド】背景の透過方法 - Adobe Photoshop CC編
いつもSTEERSをご利用くださいましてありがとうございます!
この記事では、サポートデスクへお問い合わせの多い背景の透過方法についてご案内します。
今回は Adobe Photoshop CC 2017 を利用した方法になります。

Photoshopで背景を透過する方法はたくさんありますが、その中から手順が簡単な 「マジック消しゴムツール」、「クイック選択ツール」 を使う2種類の方法をご紹介します。
背景が単純な場合は次の「マジック消しゴム」、背景が複雑な場合は後半にご紹介する「クイック選択ツール」をお試しください。
A:「マジック消しゴムツール」を使う方法(おすすめ!)
背景が単純で、残したい分との差がはっきりしている場合に簡単に背景だけを削除することができます。
ここでは、このロゴ画像を編集していきます。

1.「背景」を「レイヤー」に変更
背景が透明の画像を作成するには、まず編集したい画像のレイヤー名が「背景」の場合は通常のレイヤーに変更する必要があります。
レイヤー名を右クリックし、「背景からレイヤーへ…」を選択して変更します。
(レイヤー名が「背景」でない場合はこの手順はスキップしてください。)


2. 「マジック消しゴムツール」を選択する
左のメニューの消しゴムツールを右クリックし、「マジック消しゴムツール」を選択します

3.透明にしたい部分をクリックして消去する
ウィンドウ上部に表示される、「隣接」にチェックが入っていることを確認します。

透明にしたい部分をクリックすると、同じ色の箇所が透明に切り替わります。 消したい背景が複数色ある場合は、続けて残った背景色をクリックしてください。

透明にしたい箇所が白とグレーの市松模様になれば作業完了です。簡単ですね!
B:「クイック選択ツール」を使う方法
背景が複雑なものの、残したい部分との境界がはっきりしている場合にオススメの方法です。
こちらでは、このハートのモチーフの画像を編集していきます。

1. 「背景」から「レイヤー」に変更
背景が透明の画像を作成するには、まず編集したい画像のレイヤー名が「背景」の場合は通常のレイヤーに変更する必要があります。
レイヤー名を右クリックし、「背景からレイヤーへ…」を選択して変更します。
(レイヤー名が「背景」でない場合はこの手順はスキップしてください。)
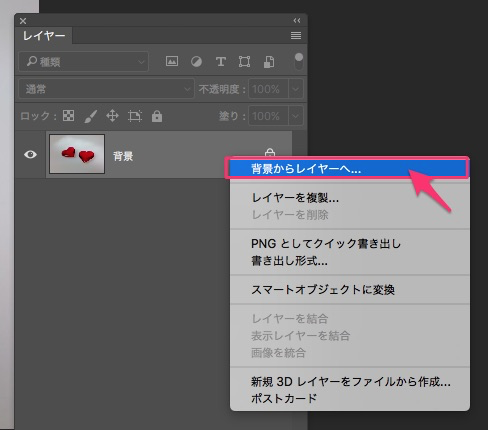

2. 「クイック選択ツール」を選択する
左のメニューの選択ツールアイコンを右クリックして「クイック選択ツール」を選択します。

3. 残したい箇所を選択する
上のパネルでプラス(+)マークのボタンが選択されていることを確認してください。

残したい部分を塗りつぶすように、マウスボタンを押しながらドラッグします。


選択しすぎた場合は上のパネルのマイナス(-)マークのついたボタンに切り替えてドラッグすると、選択した範囲を減らすことができます。

4. 選択範囲の反転をする
メニューバーの 「選択範囲」 > 「選択範囲の反転」を選択して選択範囲を反転し、背景が選択された状態にします。


5. 背景を削除する
編集メニューの 「消去」、もしくは
delete キー、または backspace キー で背景を削除します。


透明にしたい箇所が白とグレーの市松模様になれば作業完了です。
AB共通: 背景透過画像の書き出し(保存)方法
背景の透過を保ったまま、フルカラーで画像を保存するには「PNG」形式で保存する必要があります。
1. 書き出しメニューを呼び出す
ファイルメニューの 「書き出し」 > 「書き出し形式…」 を選択してください。
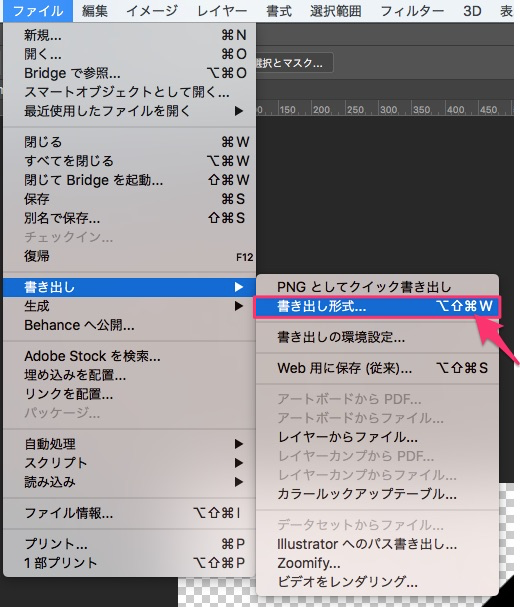
2. 書き出しファイル形式をPNGにする
開いたウィンドウの右上のファイル設定が以下のようになっていることを確認して、右下のすべて書き出しボタンを押してください。


次の書き出し(保存)ダイアログで任意のファイル名をつけ、「書き出し」ボタンを押して完了です。
その他参考サイト
上記の方法で背景の透過が難しい画像の編集方法は、以下のサイトもご覧になってみてください。
- Photoshopで画像の背景を透明(透過)にする方法【初心者向け】 | TechAcademyマガジン
- Photoshopで背景を透明にする方法
- ベテランほど知らずに損してるPhotoshopの新常識(3)"ふわふわ/もこもこ"も、どんと来い![選択とマスク]で実現するスピーディな切り抜き | Adobe Creative Station
- ベテランほど知らずに損してるPhotoshopの新常識(7)ベクトルマスクを使って実現する、直しに強い切り抜き | Adobe Creative Station
画像編集でお困りの際には
サポートデスクにてご相談承ります。お気軽にお問い合わせ下さい😊
【1枚から販売OK!】STEERSのTシャツプリントってどんな感じ? 実際のプリントサンプルを大公開!

いつもSTEERSをご利用くださいましてありがとうございます!
今回は特にお問い合わせの多いプリントの仕上がりについて、実際のプリントサンプルをご覧頂きながらその特性や注意点をご案内します。
どんな印刷方法を使っているの?
STEERSのプリントは、色数を気にせず小ロットで生産可能なインクジェットプリントを利用しています。
これはアパレルなどでも採用されている洗濯堅牢度の高い、高品質なプリント方法です。
さらにベースとなるTシャツのカラーにより、以下の2つの印刷方法に分かれます。
カラーTシャツへのプリント方法(ホワイトインクジェットプリント)

白地以外のTシャツはすべてこちらに当てはまります。
カラーインクの前に白インクで下地をプリントし、さらに上からカラーインクを吹き付けることで濃い色のTシャツでも鮮やかに発色します。

白地のTシャツへのプリント方法(インクジェットプリント)

白地のTシャツのみ、ホワイトインクの下地なしに直接プリントします。
ホワイトインクの下地プリントがない分、カラーTシャツと比べて販売原価がお安くなります。

2つの印刷方法、それぞれの実際の仕上がりサンプル
それではカラーTシャツに使われるホワイトインクジェットプリント、白地のTシャツに使われるインクジェットプリントそれぞれの実際のプリントサンプルを見ていきましょう。
カラーTシャツのプリント仕上がりサンプル
こちらはあらかじめホワイトインクで下地を作ってから、カラーインクを重ねる印刷方法(ホワイトインクジェットプリント)です。
元のデザインデータ(イメージ)
※ わかりやすくするために背景色をつけていますが、実際は透過PNGを使用しています。

実際のプリント


カラー色見本
元のデザインデータ(イメージ)

実際のプリント


上述のように下地に白インクを使用しているため、このように濃いカラーのTシャツにも鮮やかにプリントできます。 (蛍光がかった色などインクジェットで表現がしづらい色味については後の「プリントカラーについて」の項目をご覧ください。)
白地のTシャツの仕上がりサンプル
こちらはホワイトインクを使用しない印刷方法(インクジェットプリント)です。
元のデザインデータ(イメージ)
※ わかりやすくするために背景をつけていますが、実際は透過PNGを使用しています。

実際のプリント


カラー色見本
元のデザインデータ(イメージ)

実際のプリント

白地のTシャツへは生地に直接カラーインクを吹き付けて仕上げるため、原稿よりややソフトな仕上がりになる傾向があります。
なお、白インク不使用のためデザインの白色部分(完全な白)は何も印刷されません。
(蛍光がかった色などインクジェットで表現がしづらい色味については後の「プリントカラーについて」の項目をご覧ください。)
注意が必要なデザイン
プリント方式の特性上、デザインデータ作成にあたりいくつか注意点があります。
細い線、細かい点や複雑なフォント
画面に配置した際に2px以下になる細い線、細かい文字や複雑なフォントは、潰れたりかすれたりして見えなくなってしまう可能性があります。



半透明・ぼかし(カラーTシャツの場合のみ)
カラーTシャツではグラデーションやドロップシャドウなどの半透明のデザイン部分の下地にもホワイトインクが使用されるため、画面上と異なった仕上がりになる場合があります。 半透明の塗りをご使用にならないようご注意ください。 (白地のTシャツでは問題ありません)
元のデザインデータ(イメージ)

販売画面上での見た目(イメージ)

実際のプリント仕上がり

プリントカラーについて
Tシャツ生地へのダイレクトプリントになりますので、色によりやや落ち着いた色合いになる場合があります。特に蛍光がかった色(蛍光水色・蛍光ピンク・蛍光グリーンなど)はモニター画面の通りプリントされませんのでご注意ください。発色しづらい色は主に以下のようなものです。金色、銀色などのメタリックカラーも対応不可となります。
画面上での発色

実際の発色

ホワイトインクを使用するデザインについて
カラーTシャツは上述の通りあらかじめホワイトインクの下地を作り、その上からカラーインクでプリントを行う印刷の特性上、プリントのフチに若干の白い線が出る場合があります。
こちらは印刷不良によるものではございませんのでご了承ください。

その他よくある質問
その他のよくある質問について、よくある質問 | オリジナルTシャツ販売 STEERS(ステアーズ) にまとめておりますので、併せてご確認ください。
プリントについてのご不明点はお気軽にお問い合わせください
プリントの仕上がりに関してご不明な点がございましたら、サポートデスクまでお気軽にお問い合わせください。
STEERSのご案内
メールでのお問い合わせ
- STEERSサポートデスク : https://steers.jp/inquiries/new
